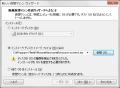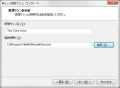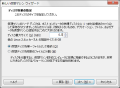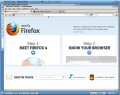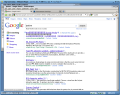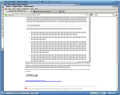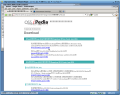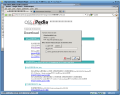フォント設定の続き
本家のCDイメージを使ってブラウザ上で日本語表示をするとき、/usr/local/share/fonts/font_name/font.ttfという風にしてやればfirefoxでもchromiumでも認識されるみたい。
たとえばIPAフォントがホームディレクトリにあるとして、
$unzip IPAexfont00103.zip
$sudo mkdir /usr/local/share/fonts/ -p
$sudo mv IPAexfont00103 /usr/local/share/fonts/
とやればOK。
ただし、chromium単独ではうまくいかなくて、上記のとおりフォントを準備したのちfirefoxインストール->firefox起動->chromiumインストール->chromium起動ならうまく表示されますが、
フォントインストール後いきなりchromiumインストール->chromium起動だとフォントが認識されません。
たとえばIPAフォントがホームディレクトリにあるとして、
$unzip IPAexfont00103.zip
$sudo mkdir /usr/local/share/fonts/ -p
$sudo mv IPAexfont00103 /usr/local/share/fonts/
とやればOK。
ただし、chromium単独ではうまくいかなくて、上記のとおりフォントを準備したのちfirefoxインストール->firefox起動->chromiumインストール->chromium起動ならうまく表示されますが、
フォントインストール後いきなりchromiumインストール->chromium起動だとフォントが認識されません。